Windows 10 includes a peer-to-peer download feature for updates and Store apps. By default, Windows will automatically use your PC’s Internet connection to upload updates.
- Search for Settings then go to “Update & Security”
- Click the “Advanced Options” link under Update settings in Windows Update panel.
- Now Click "Choose how updates are delievered"
- Select the option you prefer under “Allow downloads from other PCs”. We recommend you to just select “PCs on my local network” here.
- Now select the “PCs on my local network”
PCs on my local network: This is the best option. With this enabled, you’ll benefit from peer-to-peer updates on your home or work network. This means faster downloads and less download bandwidth used. You’ll only have to download the updates once, and they’ll be shared amongst all your PCs. Your PC will never upload updates over the Internet.
PCs on my local network, and PCs on the Internet: This option is the default, although it probably shouldn’t be. With this enabled, Windows 10 will upload updates from your PC to other computers over the Internet. These computers would normally just download updates from Microsoft, but Microsoft will save on bandwidth because those PCs are getting some updates from your Internet connection.
That's it You have done, from now on your PC wont upload any updates over internet to other computers, If you feel this post is helpful and worth the share, kindly share it!!
If You Have Any Doubts Kindly Ask Us On Comments Section And By Using Contact Page...


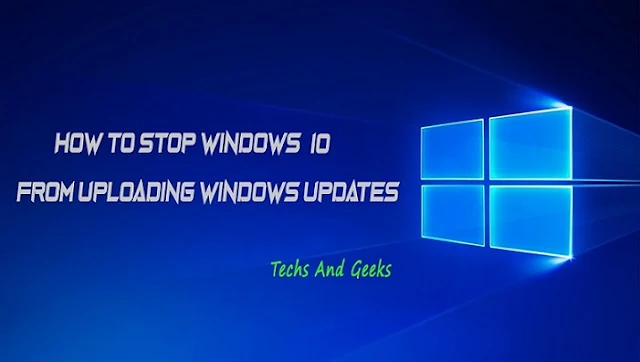





No comments:
Post a Comment