Encountering DPC_WATCHDOG_VIOLATION Error in Windows 10 can be really annoying as most users do not know what this really means and how to fix this issue. Read below the steps to fix DPC Watchdog Violation Error in Windows 10.
According to Microsoft DPC_WATCHDOG_VIOLATION Error indicates that a DPC watchdog bug test was triggered on your computer either due to a single long-running deferred procedure call (DPC), or because the system spent a prolonged time at an interrupt request level (IRQL) of DISPATCH_LEVEL or above.
Basically, this explanation from Microsoft is trying to say that your computer has stopped working as it was unable to get a response from one of its hardware components.
While the most common hardware component involved in this issue appears to be the Hard disk drive, the problem can be triggered due to other device drivers becoming incompatible and other issues.
In general, DPC Watchdog Violation Error in Windows 10 can be fixed by any one of the following methods.
If you can access your desktop, open Control Panel > Programs > Programs and Features > Installed Updates > Right-click on the Update and click on Uninstall.
1. On the next screen, click on Troubleshoot option.
2. On the Troubleshoot screen, select Advanced options.
3. On the Advanced Options screen, you will see various options to Troubleshoot your computer.
In case you had created a System Restore Point or System Image on your computer, you can click on System Restore or System Image Recovery and follow the next set of instructions to Restore or Recover Windows 10.
In case you do not have a System Image or System Restore Point on your computer, you can try other options to find and fix problems on your computer or go back to the previous screen and click on Reset this PC option.
On the next screen, click on Keep my Files option and follow the next set of instructions to Reset your PC.
1. Click on the Start button > Settings icon
2. On the Settings screen, click on Updates & Security.
3. On the Update & Security Screen, click on Troubleshoot in the left pane and then click on Blue Screen option in the right pane.
4. Follow the instructions to troubleshoot and fix problems causing your computer to stop or unexpectedly restart.
On the same screen, you can scroll down and click on Program Compatibility Troubleshooter to see if an older version of a program or app on your computer is causing the problem.
1. Click on the Start button > Settings icon
2. On the Settings screen, click on Updates & Security.
3. On the next screen, click on Check For Updates.
1. Right-click on Windows Start button and then click on Device Manager in the menu that appears.
2. On the Device Manager screen, expand the entry for IDE ATA/ATAPI controllers. Next, right-click on the Controller having SATA AHCI in its name and click on Update Driver.
3. On the next screen, click on Search Automatically for Updated driver Software.
4. Follow the next set of instructions to Update Driver for the Hard Disk on your computer.
5. Restart your computer and see if the problem is fixed.
Note: This fix is not applicable in case you have a SSD drive on your computer.
If you have any doubts on How to Fix DPC Watchdog Violation Error in Windows 10 kindly ask us on comments section...
According to Microsoft DPC_WATCHDOG_VIOLATION Error indicates that a DPC watchdog bug test was triggered on your computer either due to a single long-running deferred procedure call (DPC), or because the system spent a prolonged time at an interrupt request level (IRQL) of DISPATCH_LEVEL or above.
Basically, this explanation from Microsoft is trying to say that your computer has stopped working as it was unable to get a response from one of its hardware components.
While the most common hardware component involved in this issue appears to be the Hard disk drive, the problem can be triggered due to other device drivers becoming incompatible and other issues.
Fix DPC Watchdog Violation Error in Windows 10
In case you are facing DPC Watchdog Violation Error following a Windows Update or after installing a new software program, the logical solution is to Uninstall the Update or remove the new Software Program.This solution works only if you can get access to your desktop. In case you are unable to access the desktop, you will have to think in terms of Restoring or Resetting your device.In general, DPC Watchdog Violation Error in Windows 10 can be fixed by any one of the following methods.
- Uninstall Recent Software Updates
- Troubleshoot or Reset computer
- Run Windows Troubleshooter
- Check For Windows Updates
- Replace Hard Disk Driver
1. Uninstall Recent Software Updates
In case you are seeing DPC Watchdog Violation Error after installing recent software updates, you can Uninstall the most recent software update on your computer and see if this fixes the problem.If you can access your desktop, open Control Panel > Programs > Programs and Features > Installed Updates > Right-click on the Update and click on Uninstall.
2. Troubleshoot or Reset Computer
If you cannot get access to the desktop, your PC will restart multiple times and ultimately start Automatic repair. In case Windows 10 is unable to fix the problem it will take you to Choose an option screen.1. On the next screen, click on Troubleshoot option.
2. On the Troubleshoot screen, select Advanced options.
3. On the Advanced Options screen, you will see various options to Troubleshoot your computer.
In case you had created a System Restore Point or System Image on your computer, you can click on System Restore or System Image Recovery and follow the next set of instructions to Restore or Recover Windows 10.
In case you do not have a System Image or System Restore Point on your computer, you can try other options to find and fix problems on your computer or go back to the previous screen and click on Reset this PC option.
On the next screen, click on Keep my Files option and follow the next set of instructions to Reset your PC.
3. Run Windows Troubleshooter
In case you can get access to the desktop, the easiest way to find and fix problems in Windows 10 is to use the built-in Windows Troubleshooter on your computer.1. Click on the Start button > Settings icon
2. On the Settings screen, click on Updates & Security.
3. On the Update & Security Screen, click on Troubleshoot in the left pane and then click on Blue Screen option in the right pane.
4. Follow the instructions to troubleshoot and fix problems causing your computer to stop or unexpectedly restart.
On the same screen, you can scroll down and click on Program Compatibility Troubleshooter to see if an older version of a program or app on your computer is causing the problem.
4. Check for Updates
It is possible that your computer is not installing Windows Updates and this is causing the problem on your computer.1. Click on the Start button > Settings icon
2. On the Settings screen, click on Updates & Security.
3. On the next screen, click on Check For Updates.
5. Update Hard Disk Driver
In general, Windows 10 update should also update the device drivers on your computer. However, sometimes this may not happen and cause the DPC Watchdog Violation Error in Windows 10.1. Right-click on Windows Start button and then click on Device Manager in the menu that appears.
2. On the Device Manager screen, expand the entry for IDE ATA/ATAPI controllers. Next, right-click on the Controller having SATA AHCI in its name and click on Update Driver.
3. On the next screen, click on Search Automatically for Updated driver Software.
4. Follow the next set of instructions to Update Driver for the Hard Disk on your computer.
5. Restart your computer and see if the problem is fixed.
Note: This fix is not applicable in case you have a SSD drive on your computer.
If you have any doubts on How to Fix DPC Watchdog Violation Error in Windows 10 kindly ask us on comments section...



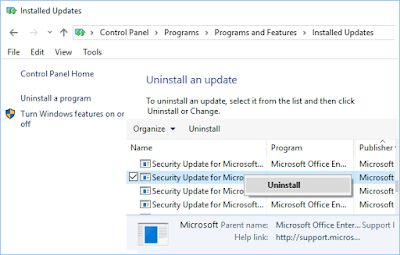
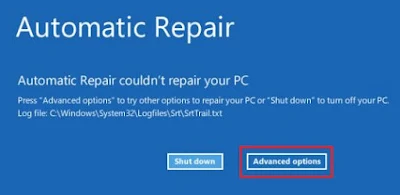
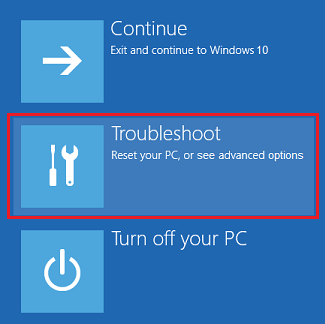

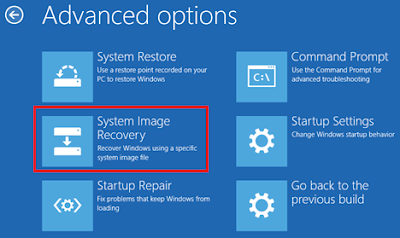
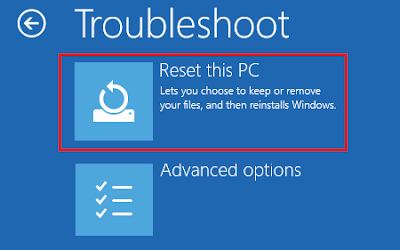
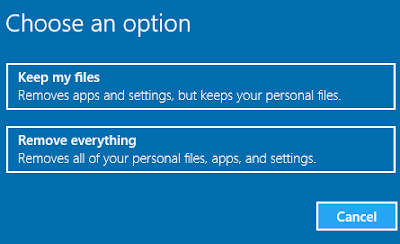
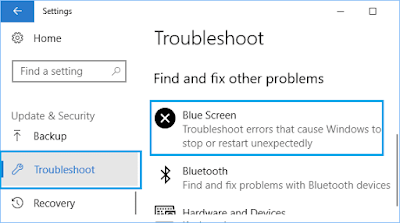
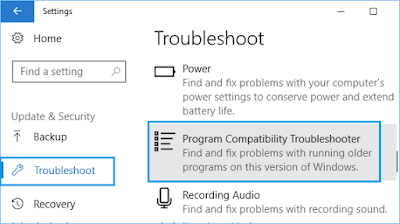
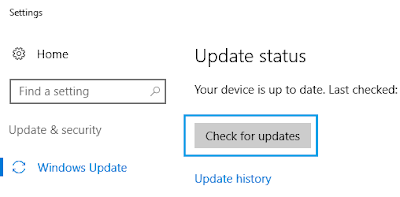
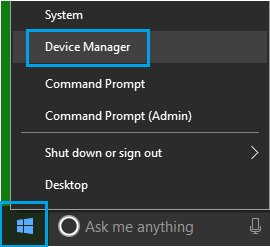
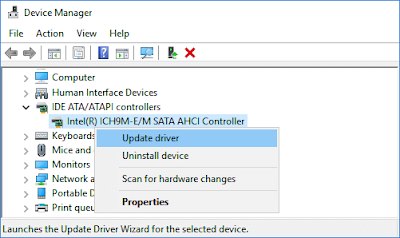
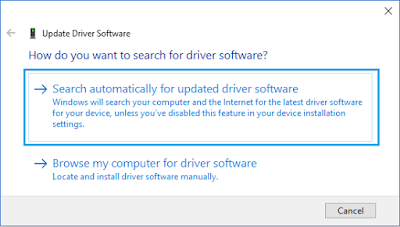





No comments:
Post a Comment