How to Play Games in Windows Game Mode
Windows Game Mode is specifically designed to make any gaming experience faster, smoother, and more reliable. Game Mode, sometimes referred to as Windows 10 Game Mode, Gaming Mode, or Microsoft Games Mode, is available in the Windows 10 Creator’s Update. If you have the latest Windows updates, you have access to Game Mode.
How Windows 10 Game Mode Differs from Standard Windows Mode ?
Windows has always performed in a default configuration often referred to as Standard Mode.
Microsoft initially created this mode to provide a balance between energy usage and performance for the devices that run Windows operating systems. The settings for power, CPU, memory and so on do indeed suit the majority of user’s needs, and most never make any changes to them. You may have experienced some of the results of those settings; the screen goes dark after a specific amount of inactivity, the Power Options are set to Balanced, and so on. However, gamers need the computer to lean more heavily toward the performance side and less toward the energy- and resource-saving side. In the past, this meant gamers had to learn how to access the Performance options hidden in Control Panel or even tweak the computer hardware. It’s easier now with the creation of Game Mode.
When Game Mode is enabled, Windows 10 configures the appropriate settings automatically. These settings stop or restrict unwanted tasks and unnecessary processes from running in the background, such as anti-virus scans, hard drive defragging, updates to software, and so on.
Windows also configures the system so that the CPU and any graphical CPUs will prioritize gaming tasks, to keep necessary resources as free as possible. The idea behind Game Mode is to configure the system to focus on the game, and not to tasks that aren’t important at the moment, like checking for updates to your existing Windows apps or keeping up with Twitter posts.
How to Enable Game Mode ?
When you start a Microsoft game for Windows, the option to enable Game Mode appears toward the bottom of the screen. All white-listed Windows games trigger this feature. To enable Game Mode you simply agree to by placing a check the option in the prompt that appears.
If you miss the prompt, don’t enable it, or if the option to enable Game Mode doesn’t appear, you can enable it from Settings:
- Click Start, then Settings. (Settings is the icon on the left side of the Start menu.)
- Click Gaming.
- Click Game Mode. It’s on the left side of the Gaming window.
- Move the slider from Off to On.
- As time allows, select each entry on the left to see other options and settings:
Game Bar – To configure the Game Bar and set keyboard shortcuts.
Broadcasting – To configure broadcast settings and configure audio quality, echo, and similar settings.
Note: The best way to explore Game Mode is to get a trusted game app from the Windows app Store. The first time you start the Windows game the option to enable Game Mode will appear.
You can also enable Game Mode from the Game Bar itself:
- Open a Windows game you want to play.
- Press and hold the Windows key on your keyboard and then tap the G key (Windows key + G).
- Click Settings on the Game Bar that appears.
- From the General tab, select the box for Game Mode.
Game Bar
You can make the Game Bar appear while playing a Windows game by using the Windows key + G key combination. However, it will also disappear when you start to play the game, so when you want to see it again you’ll have to repeat that key sequence. If you want to explore the Game Bar now, open a Windows game before continuing.
Note: You can open the Game Bar with the Windows key + G key combination even if you aren’t playing a game or don’t yet have any. All you need is an open program, like Microsoft Word or the Edge web browser. When you are prompted, check the box that implies what you have open is indeed a game, and the Game Bar will appear.
The Game Bar offers access to settings and features. One notable feature is the ability to record the game as you play it. The Game Bar also offers the option to broadcast your game. You can take screen shots too.
The settings include but are not limited to configuring Audio settings, Broadcast settings, and General settings such as configuring the mic or using Game Bar for a specific game (or not). The settings in the Game Bar include much of what you will find in Settings > Gaming.
Advanced Game Bar Options
As noted in the steps earlier you can configure what you see on the Game bar in the Settings window. One of those settings is to open Game Bar by using the Xbox button on a gaming controller. This is an important point to recognize, because Game Mode, Game Bar, and other gaming features are integrated with Xbox as well. For example, you can use the Windows 10 Xbox game DVR to record your screen. This makes creating gaming videos a total breeze.
If You have any doubts Kindly ask us on Comments Section..


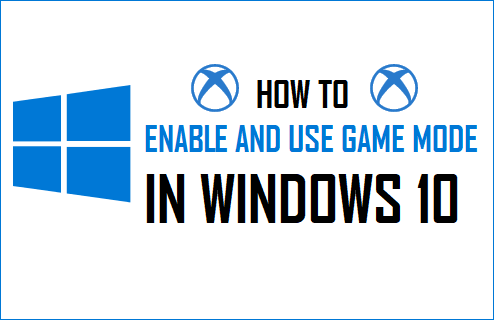





No comments:
Post a Comment